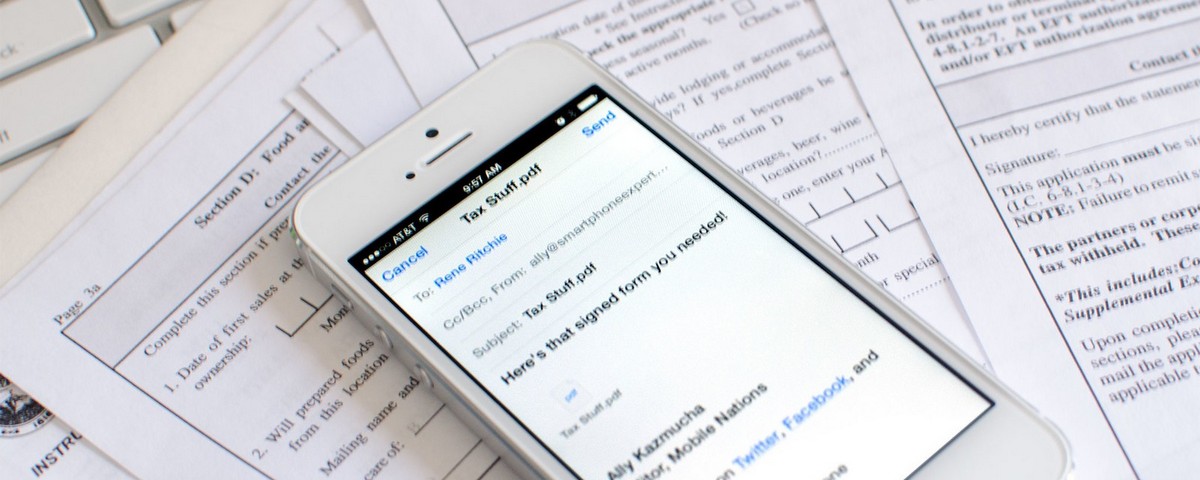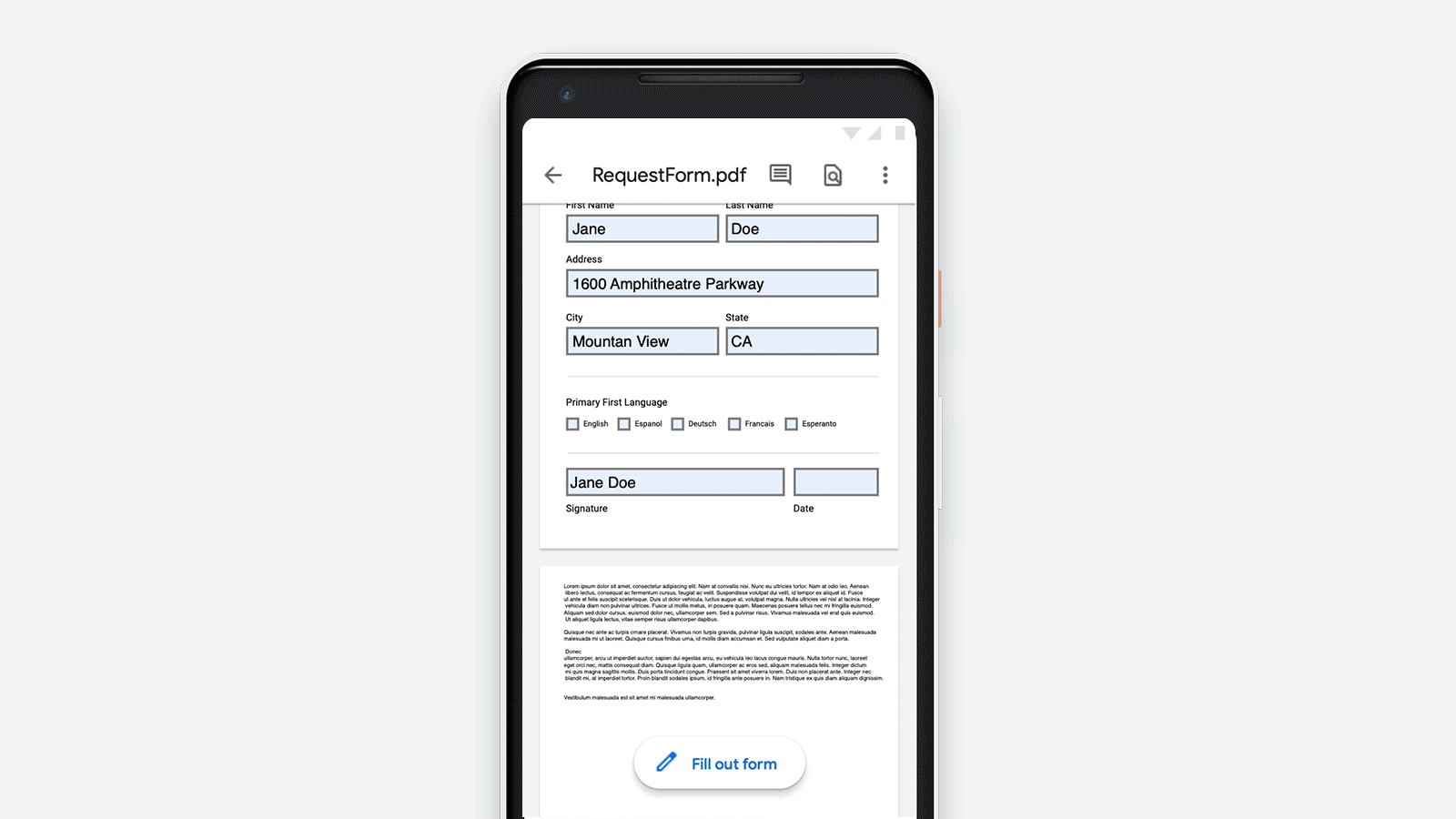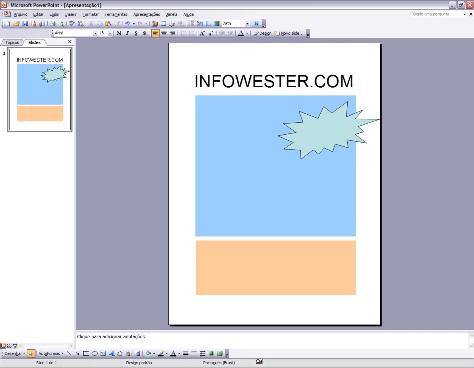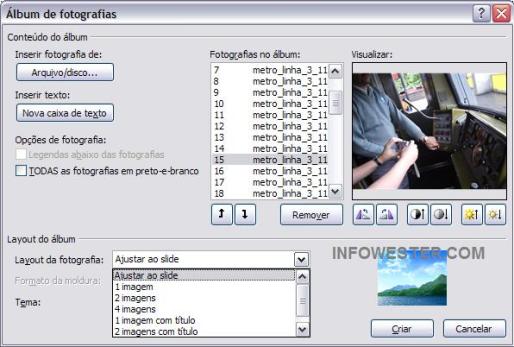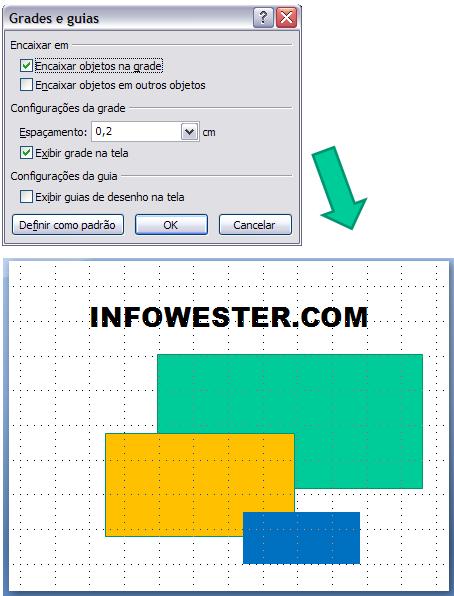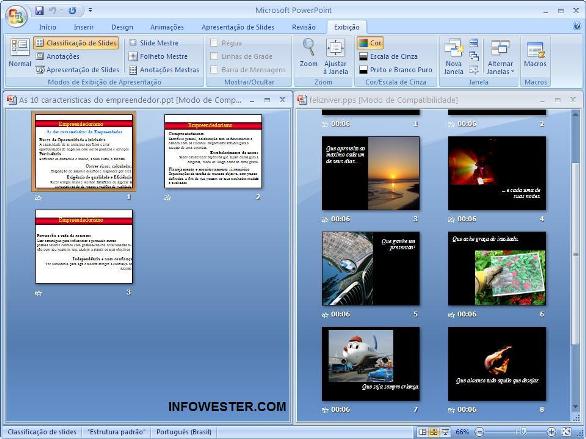O
Microsoft Word é o editor de textos do
Microsoft Office. Extremamente completo, o programa permite um alto nível de controle das suas funções e ferramentas a partir do uso de atalhos de teclado. Na lista a seguir, você vai conhecer todos os atalhos e combinações de teclas disponíveis. Vale lembrar que esses atalhos funcionam apenas nas versões para
Windows do editor — em versões mais antigas, como 2010 e 2007, podem apresentar pequenas diferenças. Lembre-se também que atalhos referentes a usos específicos, como formatação, gráficos e tabelas, dependem desses elementos estarem selecionados na tela para funcionar.
 Atalhos podem agilizar o uso do Word e tornar seu cotidiano mais produtivo (Foto: Raíssa Delphim/TechTudo)
Atalhos podem agilizar o uso do Word e tornar seu cotidiano mais produtivo (Foto: Raíssa Delphim/TechTudo)
Com a tecla CTRL
1. CTRL+A: abrir um documento
2. CTRL+B: salvar um documento
3. CTRL+N: criar um novo documento
4. CTRL+W: fechar documento
5. CTRL+T: selecionar tudo
6. CTRL+N: aplicar negrito ao texto selecionado
7. CTRL+I: aplicar itálico ao texto selecionado
8. CTRL+S: aplicar sublinhar ao texto selecionado
9. CTRL+[: diminuir o tamanho da fonte em 1 ponto
10. CTRL+]: aumentar o tamanho da fonte em 1 ponto
11. CTRL+E: centralizar o texto
12. CTRL+Q: alinhar à esquerda
13. CTRL+G: alinhar à direita
14. CTRL+Z: desfazer ação
15. CTRL+R: refazer ação
16. CTRL+F1: expandir ou ocultar a faixa
17. CTRL+K: inserir hyperlink
18. CTRL+L: abra a caixa de pesquisa
19. CTRL+U: substituir texto, formatação e itens especiais
20. CTRL+P: imprimir documento
21. CTRL+F: abrir a caixa de diálogo de busca e pesquisa
22. CTRL+G: acionar o comando Ir Para
23. CTRL+H: substituir texto e formatação especial
24. CTRL+seta para a esquerda: mover o cursor uma palavra à esquerda
25. CTRL+seta para a direita: mover o cursor uma palavra à direita
26. CTRL+seta para cima: mover o cursor um parágrafo para cima
27. CTRL+seta para baixo: mover o cursor um parágrafo para baixo
28. CTRL+PgDown: mover para o topo da próxima página
29. CTRL+PgUP: mover o cursor para o topo da página anterior
30. Ctrl+Shift+W: sublinhar as palavras, mas não os espaços
31. Ctrl+Shift+A: formatar todas as letras como maiúsculas
32. Ctrl+Shift+D: aplicar sublinhado duplo ao texto
33. Ctrl+Shift+H: aplicar formatação de texto oculto
34. Ctrl+Shift+K: formatar as letras com versalete
35. Ctrl+=: formatar com subscrito (espaçamento automático)
36. Ctrl+Shift+Sinal de mais: aplicar sobrescrito (espaçamento automático)
37. Ctrl+Barra de espaços: remove a formatação manual dos caracteres
38. Ctrl+Shift+Q: alterar a seleção para a fonte Symbol
39. Ctrl+Shift+F: abrir a caixa de diálogo Fonte para alterar a fonte
40. Ctrl+Shift+>: aumentar o tamanho da fonte
41. Ctrl+Shift+: ir para a próxima nota de rodaé
Modos de exibição
42. ALT+K,T: alternar para o modo leitura
43. ALT+CTRL+P: alternar para o modo de exibição layout de impressão
44. ALT+CTRL+O: alternar para o modo de exibição de estrutura de tópicos
45. ALT+CTRL+N: alternar para o modo de rascunho
Trabalhar com títulos no modo de exibição de estrutura de tópicos
46. Alt+Shift+Seta para a esquerda: Promover um parágrafo
47. Alt+Shift+Seta para a direita: rebaixar um parágrafo
48. Ctrl+Shift+Y: rebaixar para corpo do texto
49. Alt+Shift+Seta para cima: mover os parágrafos selecionados para cima
50. Alt+Shift+Seta para baixo: mover para baixo os parágrafos selecionados
51. Alt+Shift+Sinal de mais: expandir o texto embaixo de um título
52. Alt+Shift+Sinal de menos: recolher o texto embaixo de um título
53. Alt+Shift+A: expandir ou recolher todos os textos ou títulos
54. Tecla de barra (/) no teclado numérico: ocultar ou exibir a formatação dos caracteres
55. Alt+Shift+L: mostrar a primeira linha do texto ou todo o texto
56. Alt+Shift+1: mostrar todos os títulos com o estilo Título 1
57. Alt+Shift+n: mostrar todos os títulos até o Título n
58. Ctrl+Tab: inserir um caractere de tabulação
Editar elementos gráficos
59. F8: ativar o modo de extensão
60. F8+setas: selecionar o caractere mais próximo
61. Shift+F8: reduzir o tamanho de uma seleção
62. Esc: desativar o modo de extensão
63. Shift+seta para a direita: ampliar uma seleção com um caractere à direita
64. Shift+seta para a esquerda: ampliar uma seleção com um caractere à esquerda
65. CTRL+Shift+seta para a direita: ampliar uma seleção até o final de uma palavra
66. CTRL+Shift+seta para a esquerda: ampliar uma seleção até o início de uma palavra
67. Shift+End: ampliar uma seleção até o final de uma linha
68. Shift+Home: ampliar uma seleção até o início de uma linha
69. Shift+seta para baixo: ampliar uma seleção até uma linha abaixo
70. Shift+seta para cima: ampliar seleção uma linha para cima
71. CTRL+Shift+seta para baixo: ampliar seleção até o fim do parágrafo abaixo
72. CTRL+Shift+seta para cima: ampliar seleção até o começo do parágrafo acima
73. Shift+Page Down: ampliar uma seleção uma tela para baixo
74. Shift+Page Up: ampliar uma seleção uma tela para cima
75. Ctrl+Shift+Home: ampliar uma seleção até o início de um documento
76. Ctrl+Shift+End: ampliar uma seleção até o final de um documento
77. Alt+Ctrl+Shift+Page Down: ampliar uma seleção até o final de uma janela
78. Ctrl+Shift+F8 e, em seguida, utilize as teclas de setas; pressione Esc para cancelar o modo de seleção: selecionar um bloco vertical de texto
79. F8+Teclas de setas; pressione Esc para cancelar o modo de seleção: ampliar uma seleção até um local específico em um documento
Editando tabelas
80. Tab: selecionar o conteúdo da próxima célula
81. Shift+Tab: selecionar o conteúdo da célula anterior
82. Shift+Alt+Page Down: para selecionar a coluna da parte superior para a inferior
83. Shift+Alt+Page Up: para selecionar a coluna da parte inferior para a superior
84. Alt+Shift+End: para selecionar a linha da esquerda para a direita
85. Shift+Alt+Home: para selecionar a linha da direita para a esquerda
86. Ctrl+Shift+F8 e, em seguida, utilize as teclas de setas; pressione Esc para cancelar o modo de seleção: estender uma seleção (ou um bloco)
87. Alt+5 no teclado numérico (com Num Lock desativado): selecionar uma tabela inteira
Teclas de Função
88. F1: acessar a Ajuda
89. F2: mover texto ou elementos gráficos
90. F4: repetir a última ação
91. F5: comando Ir Para
92. F6: ir para o próximo painel ou quadro
93. F7: escolher o comando Ortografia
94. F8: estender uma seleção
95. F9: atualizar campos selecionados
96. F10: mostrar dicas de teclas
97. F11: ir para o próximo campo
98. F12: comando Salvar Como
99. Shift+F1: iniciar a ajuda contextual ou revelar a formatação
100. Shift+F2: copiar texto
101. Shift+F3: alternar as letras entre maiúsculas e minúsculas
102. Shift+F4: repetir a ação Localizar ou Ir para
103. Shift+F5: ir para a última alteração
104. Shift+F6: ir para o painel ou estrutura anterior (após pressionar F6)
105. Shift+F7: escolher o comando Dicionário de Sinônimos (guia Revisão, grupo Revisão de Texto)
106. Shift+F8: reduzir o tamanho de uma seleção
107. Shift+F9: alternar entre o código de campo e seu resultado
108. Shift+F10: exibir um menu de atalho
109. Shift+F11: ir para o campo anterior
110. Shift+F12: escolher o comando Salvar
111. Ctrl+F1: expandir ou recolher a faixa de opções
112. Ctrl+F2: escolher o comando Visualizar Impressão
113. Ctrl+F3: recortar para o AutoTexto Especial
114. Ctrl+F4: fechar a janela
115. Ctrl+F6: ir para a próxima janela
116. Ctrl+F9: inserir um campo vazio
117. Ctrl+F10: maximizar a janela do documento
118. Ctrl+F11: proteger um campo
119. Ctrl+F12: escolher o comando Abrir
120. Ctrl+Shift+F3: inserir o conteúdo do AutoTexto Especial
121. Ctrl+Shift+F5: editar um indicador
122. Ctrl+Shift+F6: ir para a janela anterior
123. Ctrl+Shift+F7: atualizar informações vinculadas em um documento de origem do Word
124. Ctrl+Shift+F8 e pressione uma tecla de setas: estender uma seleção ou um bloco
125. Ctrl+Shift+F9: desvincular um campo
126. Ctrl+Shift+F11: desproteger um campo
127. Ctrl+Shift+F12: escolher o comando Imprimir
128. ALT+F5: restaurar a janela
129. ALT+F6: sair de uma caixa de diálogo aberta
130. ALT+F7: localizar o próximo erro gramatical ou ortográfico
131. ALT+F8: executar uma macro
132. ALT+F9: alternar entre todos os códigos de campo e seus resultados
133. Alt+F10: exibir o painel de tarefas de Seleção
134. ALT+F11: exibir código do Visual Basic